Google Keyword Planner: How to use the Google keyword tool to boost site organic traffic? Google ranks your found pages by the most popular search terms. Even if you target a few keywords, probably not every term attracts search engine attention.
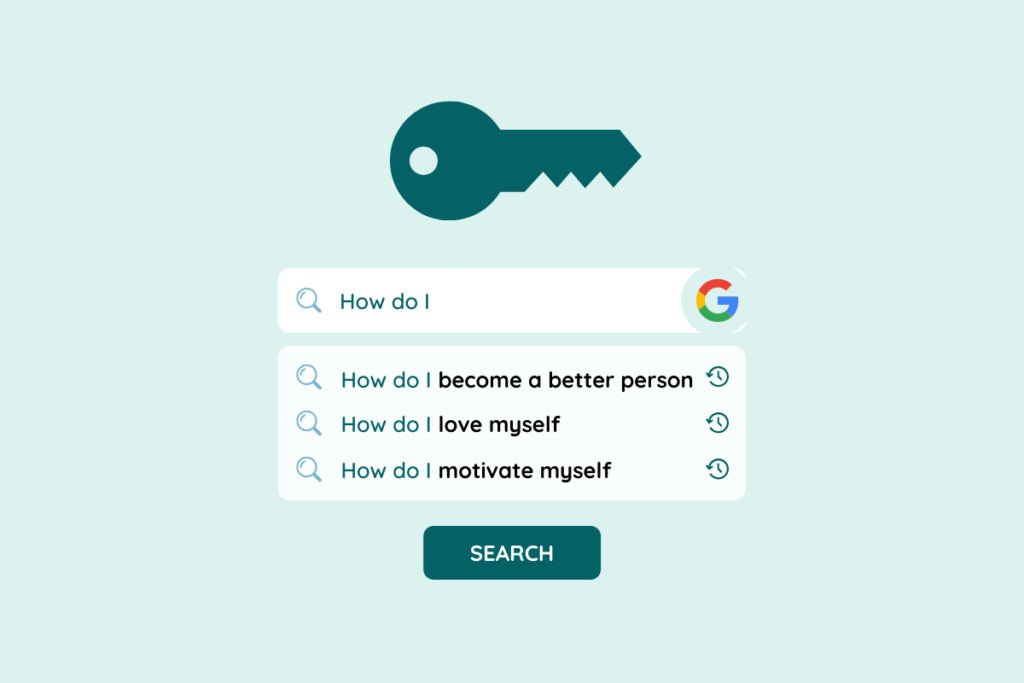
But a loose tool – Google Search Console – can assist become aware of those “hidden” key phrases and, in addition, optimize your content. Follow this easy-to-put six-step procedure to broaden a method that could entice heaps of traffic every month.
So, now, let’s move beforehand and leap into our education on the way to using Google Keyword Planner.
How to use Google keyword planner
Step 1: Set up a Google Ads Account
Before using Google Keyword Planner, you need a Google Account. If you don’t already have one, it only takes a few minutes to create an account.
After creating an account, go to the Google Ads homepage and click Get started now. Now choose your Google Account to log in.
After signing up, Google Ads will guide you through account setup and setting up your first ad. You’llFirst, you’ll need to add your credit card information whether or not you want to show ads.
If you don’t want an ad created as directed, you can stop it when you add your credit card information and access your account.
Remember to pause it now, or you will be charged for viewing. Google will also place a temporary authorization of $50 on your card.
Step 2: Access Google keyword planner
To open the Google Keyword Planner, click Tools & Settings in the upper right corner. Then select the Keyword Planner listed under Planning from the drop-down menu.
Then you will see two options:
- Discover New Keywords – This option will give you new keyword ideas that you can use to drive traffic to your website.
- Get Search Volume and Forecast – You can use this option to see historical trends, search volume, and future forecasts for your keyword list.
We’ll discuss both options and how to use them in the tutorial. Let’s start by discovering new keywords.
Step 3: Try to discover new keyword options
After you select Discover new keywords, you’ll see two tabs: Start with Keywords and Start with Website.
Start with keywords
Under Start with keyword, you can enter words (e.g., Google Analytics) or phrases (e.g., Use Google Analytics) to find keywords. And so you can enter up to 10 keywords/phrases, and optionally the domain you want to use as a filter. After entering your search terms, click Get Results.
Start with a Website
You can enter the website URL to find keyword ideas when you start with the website options. Google Keyword tool uses the website you enter as a source and gives you the search terms to use.
You can even choose to search the entire website or specific pages. After entering the URL, click Get Results.
This option is great for seeing what your competitors are doing and finding ideas based on their keywords. Just enter their website URL and see what keywords they’re working on.
Once you click the “Get Results” button, the Google Keyword Planner will display the results using the URL or keyword you entered and suggest many new keyword ideas.
So, for example, when we entered Google Analytics as a search term, the tool showed us 674 available keyword ideas. It also suggests other keywords expand your search results.
You’ll see four metrics for each keyword displayed by the Google Keyword tool.
- Monthly Search- It shows the search reach that the term is getting each month and sees which keywords are getting the most traffic.
- Conflict – This shows how difficult it is to get ad placements (usually labeled low, medium, high), but it’s a basic indicator for identifying organic keyword conflicts. Also used as.
- And bid at the top of the page (low range) s shows the lowest price an advertiser will pay for a bid at the top of the page. Top
- And page Bid (High Range) – This number shows the highest price an advertiser will pay for a top page bid.
You can also use additional filters to search for new keywords based on location, language, search network, and duration.
Step 4: Try the Get Search Volumes and Forecasts Option
So, now let’s look at the other keyword lookup options we can choose from: Get Search Volume and Forecast.
So, simply type a keyword or phrase in the comma-separated box or the next line and click Start.
And so, for the keywords you enter, Google Keyword Planner predicts total clicks, impressions (the number of times your ad is shown when your ad is displayed), total cost, average position, and cost-per-click (CPC).
Each keyword forecast is broken down into individual clicks, impressions, cost, clickthrough rate (CTR), and average cost-per-click.
This report does not contain keyword ideas because it is designed to display information for the specific keywords you enter. And so, to get the most out of this report, go to the “Historical Metrics” tab, and you’ll see the average monthly search volume and competition for each keyword.
Google Keyword tool is for advertisers but has huge SEO value. For starters, it’s 100% free! It provides a great starting point for finding keywords for your business.
You can look up a single search term or enter a website address to see keywords. Bidding and competition levels are great for understanding how profitable a keyword is. In addition, it helps you choose currency keywords that can help you increase your sales.
So, on the other hand, if you are looking for in-depth information about keywords and competitors, and so you may want to use some of the following alternatives.
Google Keyword Planner: Let’s start with the basics
Over time, Google’s content ranks each page in terms they deem relevant to the content. In addition, you can access the free Google Search Console.
1 – Get an overview
You arrive at the overview screen. Click the Performance tab in the left column to see an overview of your site’s performance, including:
- total clicks
- total impressions
- The average clickthrough rate (CTR)
- Average position of your site (based on the highest position whenever it appeared in search)
Google Keyword Planner tip: The default chart view (below) only includes total clicks and impressions. Click on the corresponding box above to see the chart’s average CTR and position.
Below the overview chart is a table with the site’s pages. Analyzing this information provides relevant information about your content.
As for tabs – queries, pages, devices, and search appearance – analyze data points (clicks, different impressions, CTR, position). Here is a quick overview of the tabs:
- Queries – all your ranking search terms
- Pages – so, list of pages on your site
- Countries – the origin of visitors to your site
- Device – so, how do people interact with your site on mobile devices, computers, and tablets
- Search appearance – inclusion in elements such as rich snippets and accelerated mobile platforms (AMPs)
Google Keyword Planner tip: The default setting for sorting is in black on the page. Click on a different header (for example, Impressions instead of Clicks) to sort pages by that measure.
Now let’s talk about how to evaluate this data. So, it involves spreadsheets, custom formatting, and a bit of core code.
2 – Export keywords from page to Google Sheets
Review according to the page chosen individually to understand which keywords your content is registered for.
And select the Pages tab and export the data to Google Sheets. So, you now have an aggregated overview of how each page will look in the search results.
Now, what are the top results in traffic using the Google Sheets ranking feature:
- Highlight columns A through E.
- Click Data in the menu.
- Select Sort Range.
- Click Data with the header row.
- Select Impressions.
- Choose Z to A.
- Click Sort.
You can now see your website URLs sorted by the number of individuals (high to low). Pages at the top have more potential to generate more traffic with additional optimization.
Google Keyword Planner tip: Only choose content-focused URLs – most of the time, these are articles from your blog. You cannot optimize your default pages, like Contact Us, in this one.
3 – Download keywords
So, now, let’s analyze the keywords for each of the 20 pages.
Go back to Google Search Console for this data:
- Click on the new button and select a page.
- And paste the first URL into the lightbox. And click apply.
- So, choose Queries from the table menu and click Export to Google Sheets.
In the Google export spreadsheet, sort queries by updates (see sorting instructions in the previous step for one on how to do this).
This step is for each of the 20 URLs. So your main Google spreadsheet should now have 21 tabs.
4 – Apply conditional formatting
Formatting is a set of rules that you can use to analyze data in a worksheet. Use it to identify the keywords you want to focus on.
For example, apply this formatting to the mid-position column with the following conditions:
- Mark 10 lines or less in green.
- Flag lines with average position between 11 and 20 in yellow.
- Highlight lines with middle position 21 and above in red.
And you can apply conditional formatting to a column or a single cell. But, first, select Format from the main menu and click Conditional Formatting.
I applied a similar set of rules relevant to each of the four detailed characteristics as measurements. Access this template, which includes these rules (i.e., conditional formatting) for your analysis.
5 – Analcheck the results
The spreadsheet now displays keyword and content opportunities using a traffic signs approach. See green options first, followed by yellow, and finally red.
Take the time to review your analysis and look for effects such as target keywords, surprise keywords, and patterns (for example, high impressions but low CTR).
And so, let me give you two examples of how you can use the information:
If a phrase ranks on the first page and has a high number of impressions but a low CTR, optimize the page metadata to attract more clicks.
If a phrase at position 21 or higher has a high number of impressions but a low CTR, increase the keyword density in your existing content. (Don’t just insert the keyword into your content as often as possible. Instead, look for opportunities to include it organically. For example, use the keyword instead of the pronoun “it.”)
6 – Review the SEO impact of your updates
Updating old content and improving your content’s metadata is an ongoing process. Get in the habit of reviewing the impact of your post-analysis change. Ideally, do this two weeks after updating a metadata description and three months after changing existing content.
And you can analyze the data in Search Console or export it to a Google Spreadsheet. So, if you see an increase in position, CTR, or impressions, your changes will likely have a positive impact. On the other hand, if you don’t see any changes or decreases in these metrics, you should adjust the metadata or change your content.
The post Google Keyword Planner: How To Use Google Keyword Tool To Boost Site Organic Traffic? appeared first on Visualmodo.


0 Commentaires