Learn how to troubleshoot common WordPress errors complete tutorial. If you’re reading this, you’re probably a huge WordPress fan – and it’s easy to see why. The Content Management System (CMS) is not powerful and feature-packed but lacks weaknesses. However, the platform is normally a bug due to its complexity and flexibility. Learning the basics of WordPress troubleshooting is, therefore, vital.
Troubleshooting Common WordPress Errors Complete Tutorial

By learning how to fix some of the most common WordPress errors, you will be able to resolve any bugs you encounter without help. It’s the skill that can save you a lot of headaches in the future.
In this article, we’ll see how to troubleshoot common WordPress errors complete tutorial. Let’s start!
The 3 most common troubleshooting WordPress errors
WordPress errors, like the maintenance mode bug or the limited connection time message, come in many shapes and sizes. However, all of them will take forever; they will guarantee an eternity as they are all suspects.
1 – 404 errors or pages not found
404 errors are the most common and easily fixed of the bunch. They may encounter a URL that cannot be found on your site, and there are many reasons why this occurs when single digits occur – broken links or address errors, for example. Find and fix broken links – but you need to find them first and consider the security issues that appear for you and your visitors.
For a detailed look at how to fix 404 errors, check our previous guide for more information.
2 – The White Screen of Death (WSoD)
This dramatically named WordPress bug is also one of the most annoying. You’ve been hit if your site suddenly displays a white screen.
WSoD often causes auto-update issues, maintenance mode errors, or compatibility issues with plugins and themes. All potential causes none make troubleshooting a nightmare – especially since you don’t get over the cause.
As with 404 errors, we’ve covered WSoD before – our article How to Fix White Screen of Death in WordPress offers a step-by-step guide to fix it.
3 – Internal server errors
In contrast to WSoD, the internal server errors are easily identified; you can identify – them when this occurs by a gigantic message from the internal server, and there is no way to go wrong.
The real problem comes with troubleshooting, as there are a huge number of factors that can cause internal server errors. Fortunately, we prepared a complete guide on the subject beforehand – you can thank us later!
How to troubleshoot common WordPress errors
Before you get your hands dirty with some WordPress troubleshooting, you must read how to back up your website first. So, you should always back up your site before messing with your WordPress installation, just in case the worst happens – you could lose your entire site.
By far, plugin and theme incompatibilities are the top causes of errors and should be your first stop when troubleshooting WordPress. However, other aspects can affect your installation, including memory limits and broken core files.
You can perform any of the steps below using your host’s file manager; however, we recommend using an FTP (File Transfer Protocol) client such as FileZilla.Once it’s updated, let’s start troubleshooting!
1 – Deactivate your plugins via FTP
Firstly, open your FTP client and log in to your website using the credentials you received from your host at sign-up. Then navigate to public_html > wp-content. You will find several folders inside.
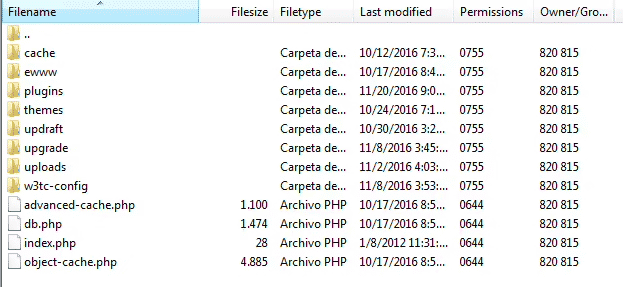
Right-click on the plugins folder, select the Rename option and change it to whatever you want. We recommend choosing a related name, so you don’t confuse the folder later.
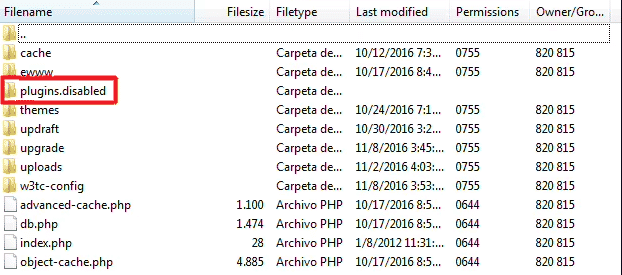
This simple action will disable all plugins on your WordPress site. Then navigate to your website to see if the error persists. In this case, we can rule out plugin compatibility errors as the source of the problem. On the other hand, if the error is gone, we need to find out exactly which plugin is causing it.
And just change the name of the plugin’s folder back to the original and open it – inside, there is a folder for each plugin. To find the wrong one, just rename each plugin folder as above and check if the error persists. If it disappears, you’ll know which plugin was causing it. At that point, you’ll need to contact the developer for a fix and maybe even find an alternative.
2 – Deactivate your themes via FTP
If disabling your plugins does not resolve the issue, we will need to perform a similar troubleshooting procedure with your themes. To troubleshooting common WordPress errors, in your FTP client, you need find and insert the themes folder inside wp-content.
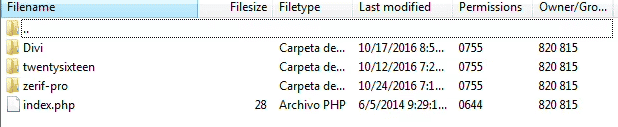
Instead of disabling themes in a random order as we did with your plugins, the first stop here should be your active theme. Change the folder’s name to disable it and check if the error persists. If this happens, repeat the process for each theme in the folder until you find the culprit. As with plugins, you should contact the developer for a fix – but given their primary role in your site’s design, you’ll want to find an alternative.
If neither deactivating plugins nor themes works, we almost have to throw in the towel. However, we can gain some valuable information by enabling error logs.
3 – Check reading settings
Following WordPress SEO best practices, search engines like Google should automatically find your site.
However, sometimes a newly created WordPress site does not show up in search engine results. This could be because your website is hidden from search engines.
Troubleshooting common WordPress errors: To check your site settings, go to Settings » Reading.
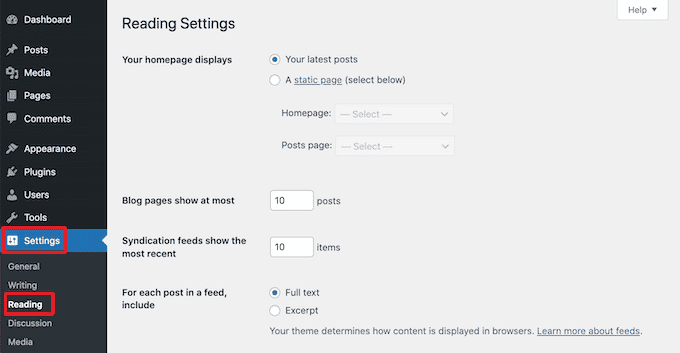
And so, when you’re done, scroll to the bottom of the page, and make sure the check box next to Show Search Engines is cleared.
This option prevents search engines from indexing websites.

Website owners often use this setting when they are still working on their websites and don’t want their content to appear in search results.
However, you might accidentally check this setting and forget about it.
If you want your site to appear in search results, make sure this option is unchecked and click ‘Save Changes.’
If you’re still working on your site, you might want to create a page soon. A beautifully quickly designed page will create a buzz around your website and can even double as a lead generation tool. Moreover, for more information, see our guide on how to make beautiful pages coming soon in WordPress.
4 – Clear your WordPress cache
If you’re using a WordPress caching plugin like WP Rocket, you might see a cached version of your site.
Some of the top WordPress hosting companies, like Bluehost and SiteGround, also have their built-in caching software. This may cause you to see a cached version of your site even if you haven’t installed a cache plugin.
If your site shows old content, you need to clear your WordPress cache.
5 – Enable error logs
Error logs allow your WordPress installation to save a record each time your site experiences an issue and are incredibly useful from a troubleshooting standpoint.
To enable error logs, navigate to public_html on your FTP client, find the wp-config.php file, right-click, and choose the Edit function. And then, add the following three lines to the end of the file using your favorite text editor.
define( 'WP_DEBUG', true );
define( 'WP_DEBUG_DISPLAY', false );
define( 'WP_DEBUG_LOG', true );Save your changes and reload the site to reproduce the error. A log of it should appear inside the new debug.log file in wp-content. You can access the file using a text editor and use the information to Google your situation or find a local expert to do some WordPress troubleshooting on your behalf.
Troubleshooting WordPress errors: Conclusion
Learning the basics of troubleshooting common WordPress errors with this tutorial will not only help you troubleshoot but also helps to understand the internal workings of the platform. This means that even if you find bugs (including ones we can’t find here), you’ll know how to identify and fix them.
The post Troubleshooting Common WordPress Errors Complete Tutorial appeared first on Visualmodo.


0 Commentaires