WordPress word count stats, know how to get and use info tutorial. Word count is big business for bloggers and writers. This is because it can track so many different statistics using word count.
You want to keep track of the word count on your website for several reasons. For example, you might want to control how many words you’ve written on your blog. Or you may have other reasons to crawl the content. This may involve pricing options for freelancers and tracking specific jobs.
You can also track the word count for different aspects of a website. For example, you may need to know how many keywords were used in a given piece. You can see this by tracking percentages.
Fortunately, a straightforward way to track these metrics is using a smooth plugin WP Word Count.
Today we’ll look at a smooth, small plugin called WP WordCount. This plugin provides everything you need to keep track of your website’s word count in various ways. The WordPress Word Count Stats plugin allows WordPress site owners to track words on their site using a variety of statistics and tools. For example, once the plugin is activated, you can follow the count by author, month, etc.
The plugin comes with many built-in tools. It will show you real-time stats for all posts and pages on your website. You can use this data to determine how many hours of content you’ve written.
Why use word count stats?
There are several possible reasons to track the word count on your website. You might want to control how many words you’ve written on your blog. Or you may have other reasons to crawl the content. This may involve pricing options for freelancers and tracking specific jobs.
You can also track the word count for different aspects of a website. You may need to know how many keywords were used in a given piece. And you can see this by tracking percentages. Moreover, following this data type can help you become a more fluid copywriter and ensure you’re not overloading your content with keywords.
Finally, you can track author counts, individual posts, monthly words, and more. In addition, sometimes, it can be hard to figure out how to see these things on the pages.
Today, we will review a smooth little plugin called WP Word Count. This plugin will give you everything you need to track the number of words on your website in many different ways.
Wp Word count
The WP Word Count stats plugin gives WordPress website owners a way to track words on a website using a number of different statistics and tools. For example, once the plugin is activated, you can track the count through things like authors and months.
The plugin comes with many built-in tools. It will show you real-time stats for all posts and pages on your website. You can use this data to determine how many hours of content you’ve written.
The plugin also has a built-in shortcode that you can post or post at the top of the page. This helps readers know how long it takes to read some content.
WP Word Count also comes with several great features. Some of the main ones include:
- Quickly see the number of posts and pages you’ve created.
- And also, find out how many words all these posts and pages add to.
- View and display estimated read times for content.
- Custom post types support.
- Also, track the word count of content created using themes and plugins.
- View a monthly writing output broken down by post type.
- See the website author’s words produced.
And if you are looking for a good WordPress word count plugin, the WP word count should be in the middle.
Let’s see how to install and activate the plugin for use.
Tutorial to Install word count and activate the plugin
You must install and activate the plugin to keep track of the various word counts on your website. It also takes you to the plugins page in the WordPress admin panel.
Search for the plugin by name using the search field tool, and you can install and activate it from there.
And then, after installing and activating the plugin, you need access to settings and layout options. Moreover, do this by clicking on the “Word Count” link tab in the menu on the left side of the panel.
You will see that the option is now available once the plugin is activated. First, let’s look at the plugin’s configuration and opportunities together.
WordPress word count settings tutorial
So, after clicking the “Word Count” link in the left menu, you will be taken to the first WordPress Word Count stats page, where you can click the link to calculate the current number of words on the site.
This will go through each post, page, and custom post type to determine how many words were created. So, click the “Calculate” link to do this.
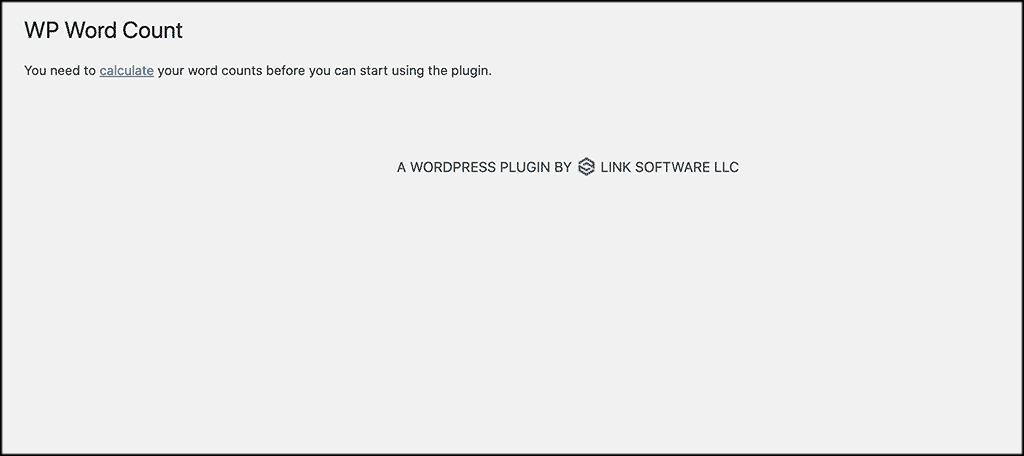
A quick setup page will appear asking if you would like to calculate the word count. And also, go ahead and make your decision. There is no wrong answer here; select the box you prefer and let the plugin start doing the calculations.
Once you’ve decided, click the “Calculate Word Count” button to do this.
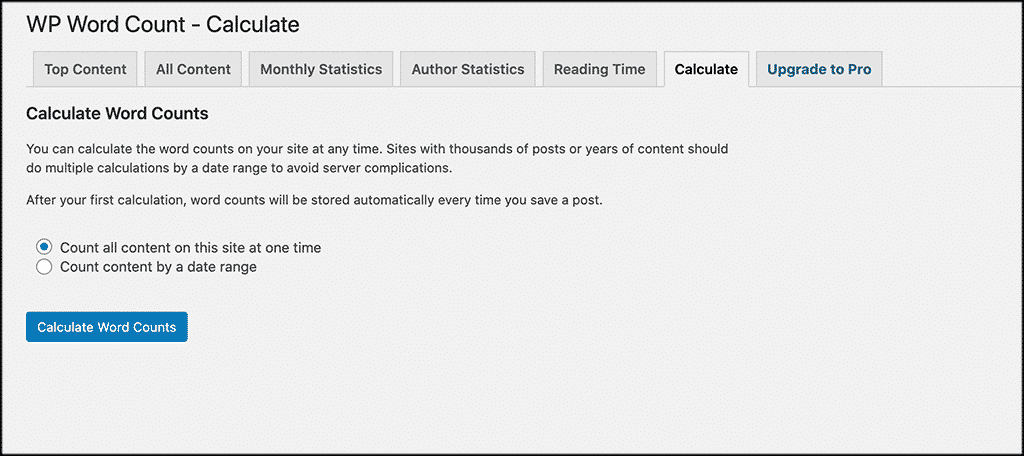
The time required depends on the content currently on the site. When the process is complete, the stats page will automatically appear, showing all of your site’s current word stats.
And there will be a lot to see, so get ready. The plugin offers count statistics from many different baselines.
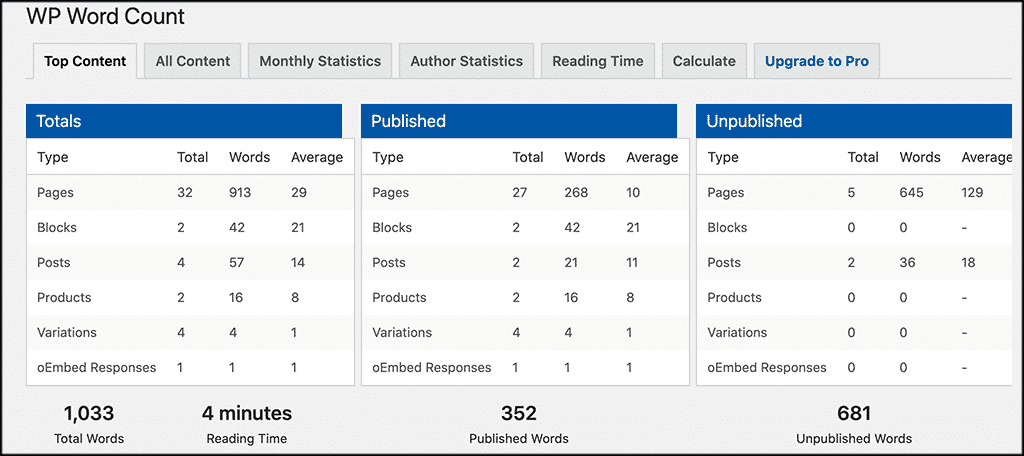
Scroll down a bit; you can also view your site’s main content. The main content may vary from time to time.
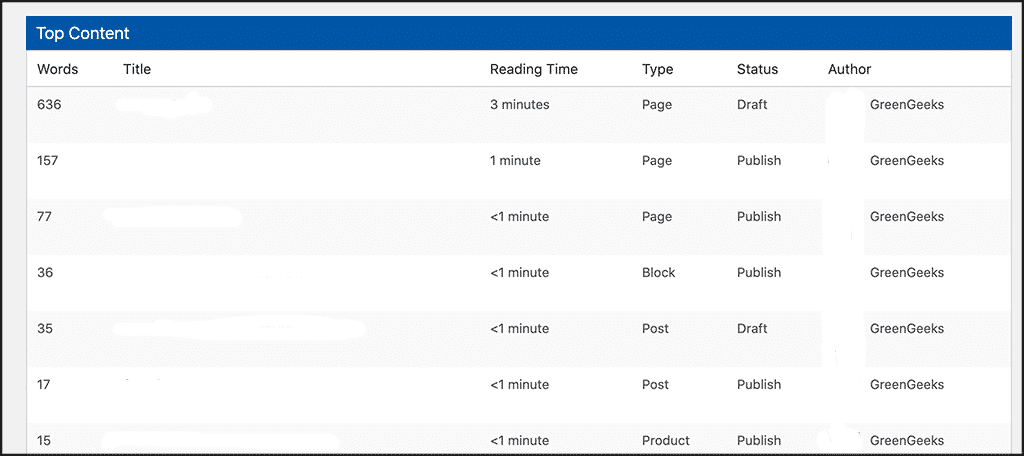
Other word count content tabs tutorial
The plugin is running smoothly and will automatically track all word counts. And also, you can see several other WP Word Count content tabs you can view and examine the data. These include:
- All content
- Monthly Statistics
- Author statistics
- Reading time
- Calculate
- Upgrade to Professional
Let’s get through this together real quick.
All content
This tab will show stats for all the content on your site.
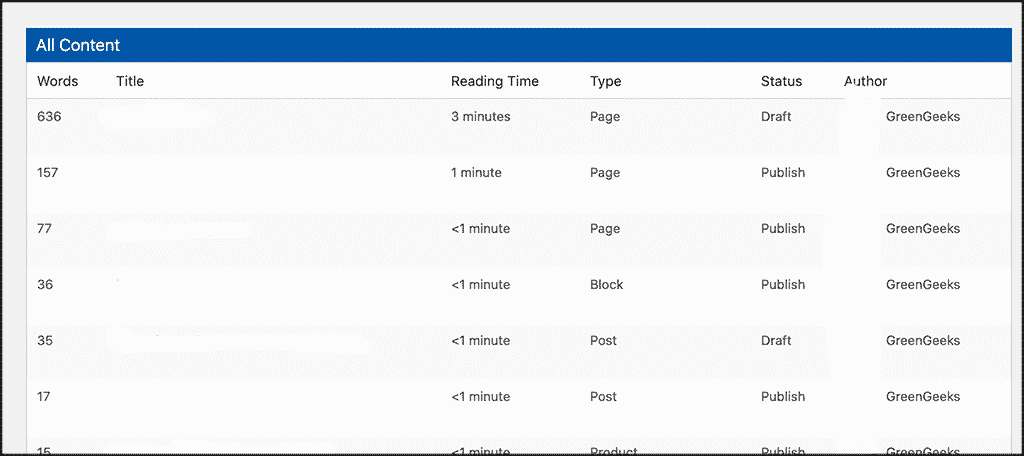
Monthly statistics
Discover all your monthly word count stats in this guide. This can significantly help if you strive to meet specific monthly production targets.
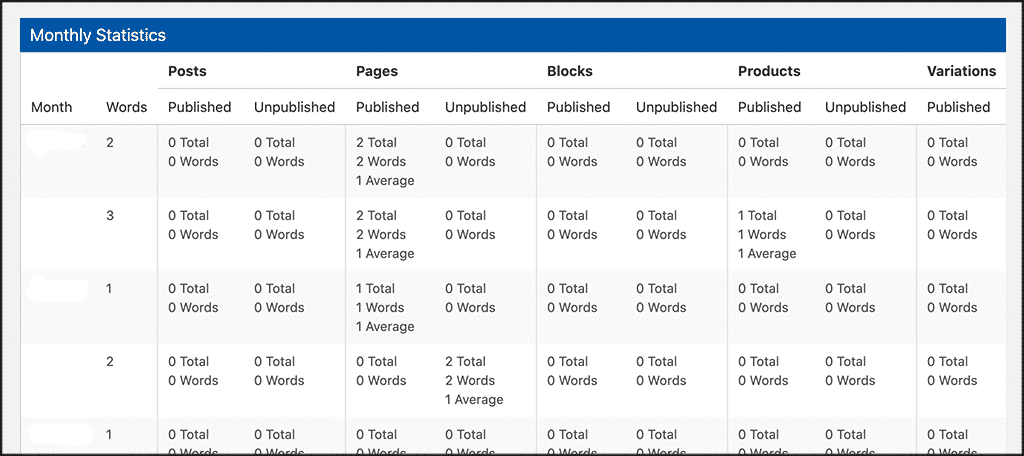
Author statistics
See all the different author stats in this tab.
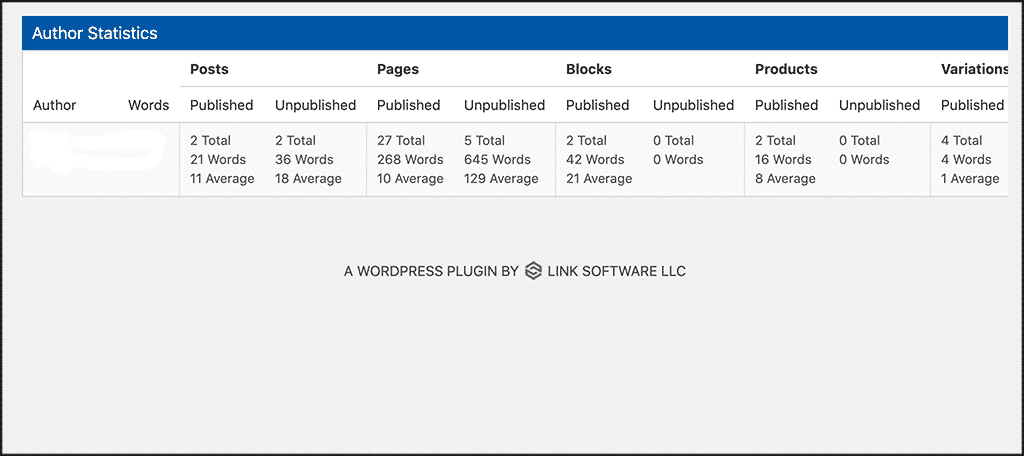
Reading time
Configure the reading time statistics that you want to display here. For example, you can base the total time on several different items.

Calculate
This tab area allows you to calculate and recalculate the word count.

Upgrade to professional
And also, it is worth noting that this plugin has a pro version available for purchase. You can read more about it in this guide. If this seems to help your website, we recommend purchasing the tool.
However, the free version of the plugin offers everything you need to track a word count in several measures. Anyway, enjoy!
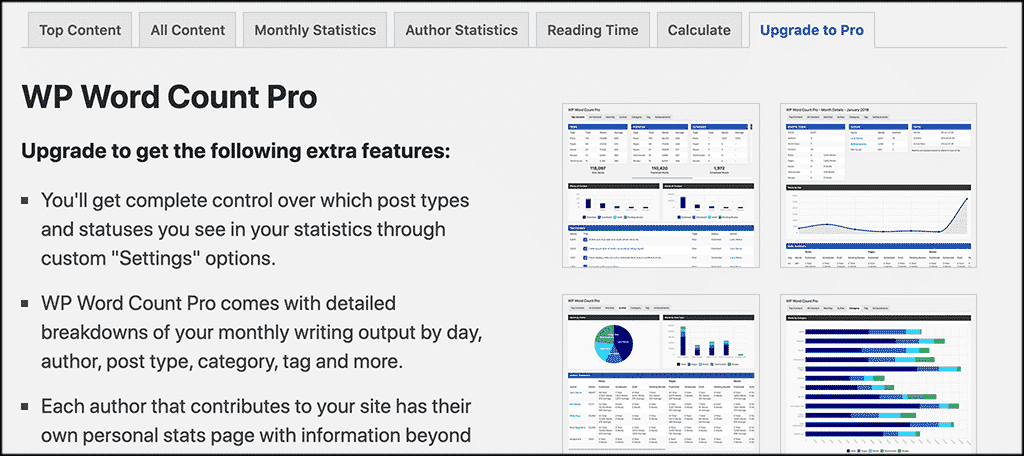
Final thoughts
Tracking the word count on a WordPress site doesn’t have to be complicated. It doesn’t even have to be done manually. Moreover, using the WP Word Count plugin, you can track words on your website using many different baselines.
So, I hope this tutorial was easy to follow. It must have shown you how easy it is to track the number of words you create using a plugin. There is no need for manual counting essence; install and activate the plugin and let it work.
The post WordPress Word Count Stats: How To Get & Use Info Tutorial appeared first on Visualmodo.


0 Commentaires