WordPress site owners often think that their hosting service is to blame for their slow website and, attempting to remedy this, upgrade to a more expensive plan or a new hosting company. While this can be effective, the truth is most of your WordPress site’s speed issues are probably more to do with your WordPress installation itself rather than your host. Don’t upgrade your WordPress host and do this strategy to speed up your site instead, for free.
In this article I will show you how to make your WordPress site much faster (no coding required) and then if you still need to you can upgrade your host. All methods shown are free.
Table of contents
How does hosting play a part in your website’s speed?
Your website’s page speed is part of a chain of processes started off by your device. A general breakdown would go something like this,
- You load a website,
- Your browser requests the WordPress software files from the hosting service’s physical server computer (wherever it is located in the world).
- The server computer,
- receives the request for the page and processes the request
- before sending it back to the browser so it can print it to the page and you can start using it.
- It’s the ‘processes the request‘ part that people get confused about. This processing primarily ** comprises,
- the physical host’s ability to serve the files (aka ‘server response time’)
- and the WordPress software itself and its processing time.
When people upgrade their hosting service they are mistakenly only addressing one of these two things. Most of the time this is the smallest piece of the ‘page speed pie’ so to speak. You will likely get more out of your site’s performance if you were to spend time optimizing your WordPress installation.
Once optimization is done you can go ahead and upgrade servers if you still need more resources or simply can’t sleep til you’ve done everything you can for site speed. I’ll show you how to do this below if you need to, so don’t upgrade your WordPress host before trying this strategy.
** This is a simplified description.
How can you optimize your WordPress installation?
There are various methods to increase your site speed. The below list is ordered from the methods which commonly get you the biggest speed gains so you can start at the top and work your way down efficiently. The list should be considered a ‘menu’ and not a ‘prescription’ because not everyone’s site is the same.
TIP: If you want to compare your before and after to see how your progress was after executing the methods below you can run a page speed test now with Pingdom Page Speed Tools and later in the process I’ll remind you to re-test.
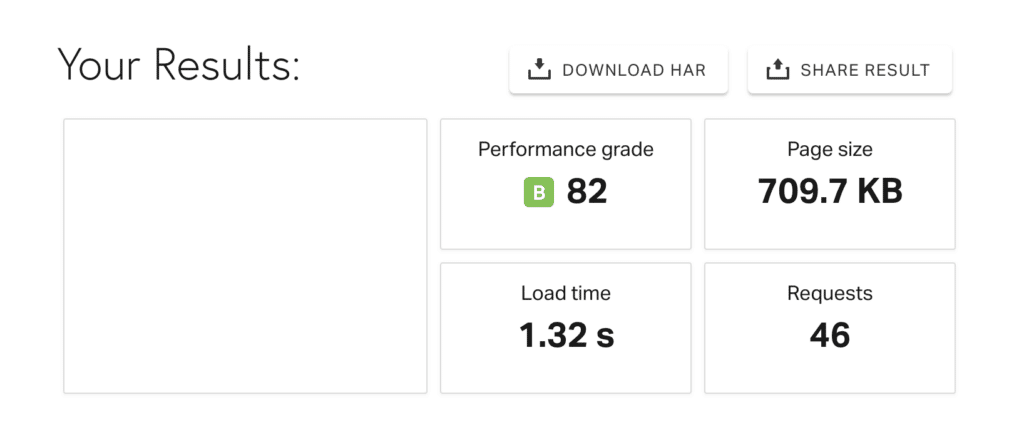
Image Optimization: Speed up you site for free
The size (in MB or KB) of your images are important because they are required to be downloaded by your users in order to see them on their device. Larger images take longer to download and hence will increase your page’s load time. So don’t upgrade your WordPress host before trying this strategy.
Install an image compression plugin like TinyPNG. These have the advantage of compressing as you upload meaning you have a smaller image being presented for download to the user.
TIP: It’s a good idea not to upload images smaller than 800-1000px if it is being used as a featured image or an image in the content of a page. This is because WordPress makes thumbnails as you upload them for use around the site and the larger thumbnail size is often around 800-1000px. Uploading an image smaller than this size would mean the larger thumbnail is pixelated.
Remove or optimize your Plugins and Theme
From a technical point of view, plugins and themes add to the amount of ‘file requests’ required of the server computer in order to print your page to your user’s device. Un-necessary plugins on a site often add to the number of requests and as such your page can become ‘bloated’.
Remove any plugins which are not necessary (or inactive). Think about which plugins you need vs the ones which are ‘nice to have’ but aren’t necessary. You can remove plugins in bulk from the plugins page of the WordPress dashboard.
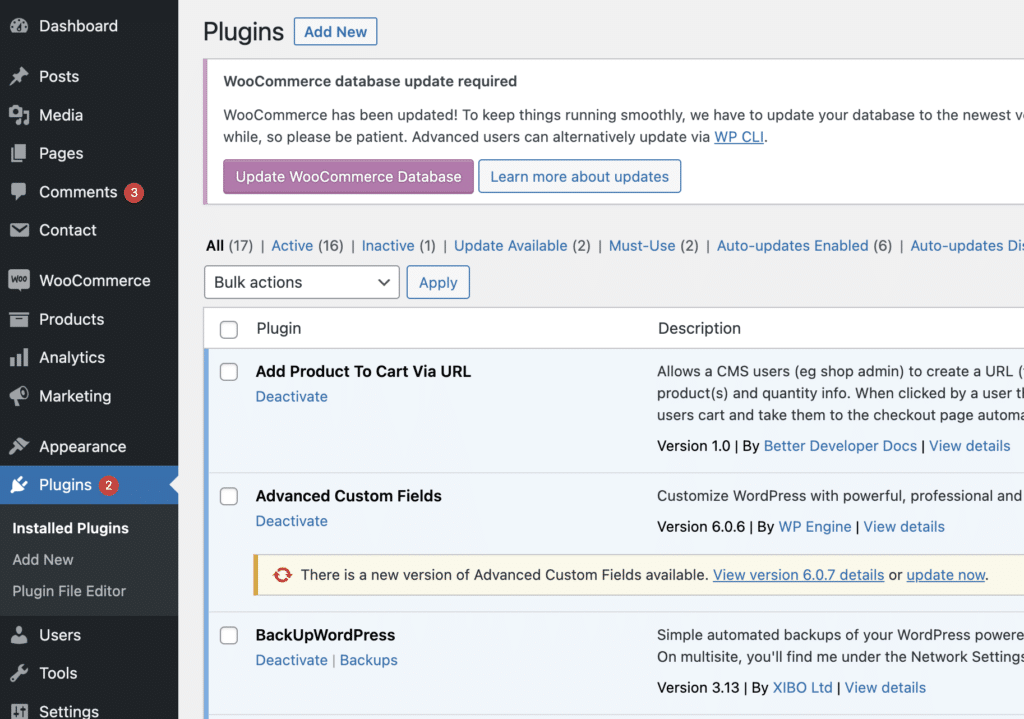
Reducing ‘requests to the server’ more generally: Speed up you site for free
Now you have only necessary plugins on your site but you can still further optimize these by turning on and off certain requests from important (perhaps all) pages. This is because some requests are only necessary on certain pages but are in a load on all. So don’t upgrade your WordPress host before trying this strategy.
An example of this is when WooCommerce is up it loads certain request files on pages unrelated to the shop, product, cart and checkout pages so you can improve your speed by removing WooCommerce files from post pages.
You can have this kind of fine tuned control with the ‘Asset CleanUp Plugin‘ as described in the video below. I would suggest a good process would be to start with your most important pages and go from there.
TIPS:
- You can turn off a file from a particular page on all pages, optionally posts or pages only or on a specific page so you have a lot of control here.
- You can also do the same process with themes by removing some of their requests if necessary also.
- Important: Don’t use the cache setting in this plugin. These caching settings can get in the way of the CDN and caching plugins described in the next steps. If you aren’t implementing a cache or CDN (as described in the steps below) then you may want to use the cache settings provided.
Using a cache plugin:
A cache plugin will preprocess your site’s pages so as to avoid a lot of the processing time on the server while the user waits. I like to use the WP Fastest Cache plugin as it’s very simple. Just see the settings page for this plugin and check/uncheck the features you like and it will do the rest.
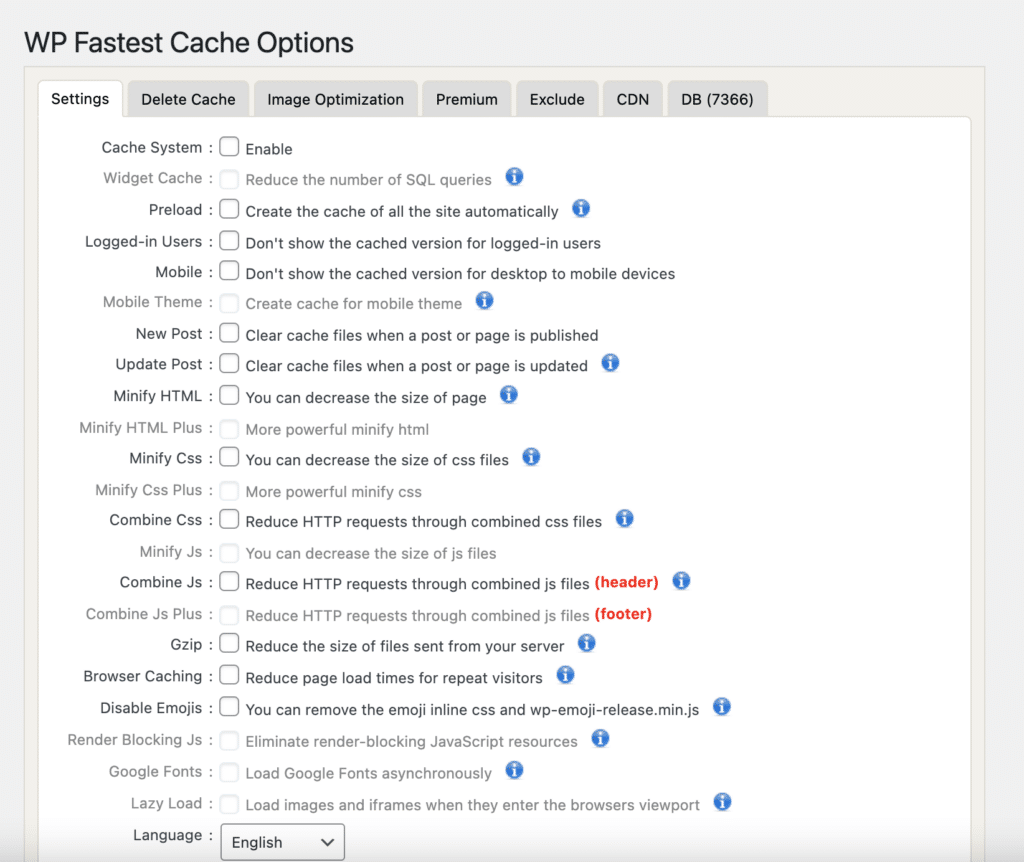
TIPS:
- In my experience you should let this plugin control CSS, HTML and JS minification as opposed to the Asset CleanUp Plugin or Cloudflare CDN which is up below.
- If you integrate both Cloudflare and WP Fastest Cache then the latter will ask you to integrate the CDN by entering an API Token. You can understand how to get that token and do that process in the next section on Cloudflare.
Install Cloudflare CDN: Speed up you site for free
A CDN is a Content Delivery Network and is essentially a way to reduce the server response time when the user is quite far from the physical server computer provided by the hosting company (although it has additional security benefits like its Firewall feature). So don’t upgrade your WordPress host before trying this strategy.
A CDN will place copies of your WordPress site files around the world on various servers so that, for example, someone browsing your site from Sydney, Australia can get a copy of your site from a server based in Singapore as opposed to the original host computer in North America or Europe. This will save some page load time as the physical location of the files travel a shorter distance to the user.
Follow this video to understand how to install Cloudflare on your WordPress site.
“Extra credit” speed tips:
If you have followed along this far then it might be time to retest your page speed with Pingdom Page Speed Tools to see how far you’ve come! If you want to optimize your speed more carry on with the ‘extra’ methods below. Or if you aren’t seeing any improvement skip to the section on migrating and upgrading your host.
Redirects: Speed up you site for free
If your site has a lot of redirects then try to remove these to gain small speed increases. From removing the small ‘hop’ required by the browser to redirect from the old url to the new. For example, if you have a page url like,
- https://yoursite/my-old-page-name
- and it redirects to this,
- https://yoursite/my-new-page-name
Then you could remove this under some circumstances. You would only do this if people are not attempting to access the old url. If people are (like its in search results or you have a backlink to it) then do not remove the redirect. Because then they will get a 404 and not be redirected to the new url.
You can manage your redirects with the Redirect Plugin.
gzip compression:
gzip compression is a further compression of the content of the requests from the server. Is often about in speed optimization circles. If you have installed Cloudflare then it will use its own compression algorithm to do something similar. So if that’s the case there’s no need to explore this path.
TIP: If for some reason you don’t install Cloudflare then WP Fastest Cache Plugin above has a gzip compression setting in the free version of the plugin. So don’t upgrade your WordPress host before trying this strategy.
Minifying HTML, CSS and Javascript:
Minification reduces the size of the files which are up to produce the HTML, CSS and Javascript that is in needs for your theme to work. If implemented this speeds up the page load time.
TIP: If you have present WP Fastest Cache as a suggestion above, then this is likely already up via its own settings. If you didn’t use WP Fastest Cache but you did use Cloudflare then this is usually doing this for you.
Remove render blocking javascript: Speed up you site for free
After all of this it’s possible that you may still have Javascript or CSS. Aka ‘render blocking resources’, slowing down your site. Render blocking resources are files. Which load before the rest of the page does and are large enough to delay the page load significantly.
You can check for this by running a Google Page Speed Analysis. If this is an issue for your site then in the results you will see ‘render blocking resources’ message. In the analysis and you can start to remedy them. If you don’t see this then it isn’t an issue for you and you can move to the next step in this process.
So, it does show for you then click the dropdown under this message and there you will be up the file(s). Which are ‘blocking’ the page load. From here you can use the filename to determine what plugin. Theme or piece of code is at fault and take one of the two paths forward being,
- remove the offending plugin if you deem it unnecessary
- or use Asset Clean Up Plugin, described above, to stop the loading of this file on all or individual pages. You can use this for both theme files and plugin files.

Still slow? How to upgrade or move hosts
OK, at this point you have done a really thorough job of optimizing your site (well done!). If you are still experiencing a slow site then it’s time to upgrade your hosting.
If you have a site on a shared hosting plan (which is most common). That is getting above 10,000 page views per month. It’s possible the ‘load’ on your server is still too much even with the above optimizations. It’s also possible your host can just not be up to scratch. So, you are experiencing issues even with lower traffic volumes. You can either look to upgrade your plan (and get more resources). With your current host or if you are unhappy with this option (maybe they cost too much for example). Then you can also change hosts.
Upgrade your plan on existing host: Speed up you site for free
Most hosting companies will have multiple plans for you to upgrade as your site grows. So, you need more resources (RAM, bandwidth etc). Contact their customer service and ask how. Usually there will be a cost increase so take that into account before upgrading.
Move hosts if your hosting company is not up to scratch:
If your hosting service is already giving you their best plan and/or you are not happy with their service you can migrate your WordPress site to a new host easily enough. To find a new hosting company you can search through WordPress hosting plans from over 16 different providers at Fast Lane Method using various filters.
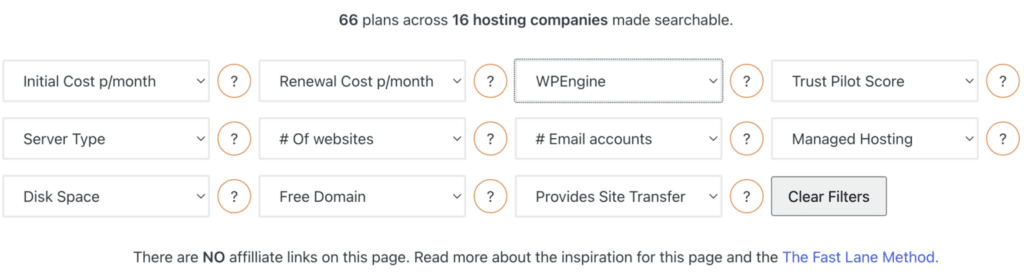
The post Don’t Upgrade Your WordPress Host! Do this Instead to Speed Up Your Site (Free) appeared first on Visualmodo.


0 Commentaires