Know how to fix WordPress search, not working errors, and common problems; Most websites have a search function that helps visitors find exciting content on your WordPress blog or products they might want to buy from your online store.
Fix WordPress Search Not Working Errors and Common Problems
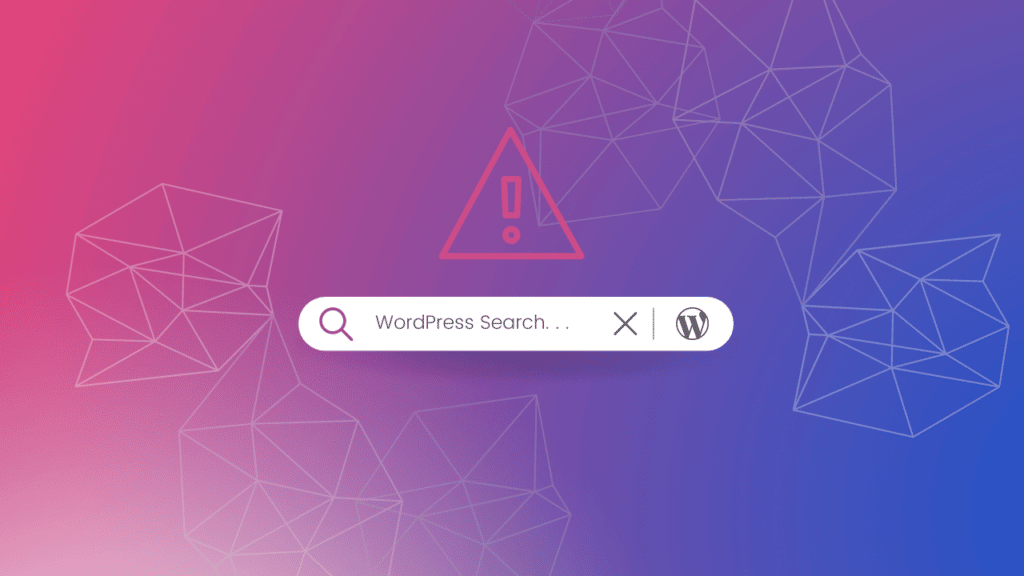
However, WordPress’ built-in search functionality is the foundation.
By default, all types of content, such as comments, comments, or custom post types, are not searched. Unfortunately, this prevents visitors from finding what they are looking for.
Built-in search also focuses on matching search terms to post or page content, not tags, categories, or custom fields. Again, this is important information to help visitors get more accurate search results.
Finally, there is no easy way to customize the built-in search. For example, if you want the title of your post to take precedence over the excerpt, or also if you want to exclude certain pages from your WordPress search, you’ll need to edit your code.
With that in mind, let’s see how to quickly troubleshoot common WordPress searches if they don’t work. Therefore, use the quick link below to jump directly into the problem you are having with your WordPress search.
How to Fix WordPress Search Box Not Appearing
While WordPress has a built-in search feature, not all themes come with a search bar theme. If your theme doesn’t include a search bar, you can create a search bar in several ways.
So, you can add a search block to any widget-enabled area of your WordPress sites, such as B. Header or Footer. This shortcut is to display the search bar on any WordPress website page.
To add a search block, just go to Appearance » Widgets. So, you can then find the area where you want to add the search bar and click the arrow icon to expand.
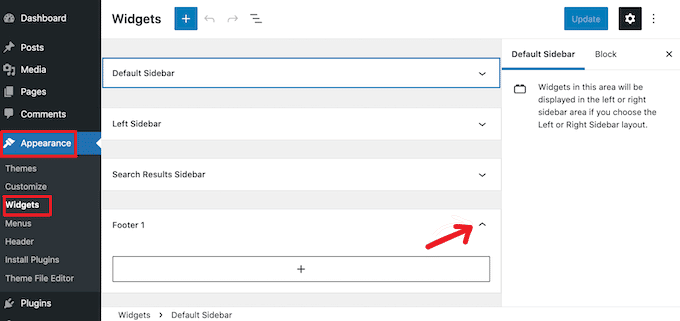
Then just click the + icon. Type “search” and select the search block.
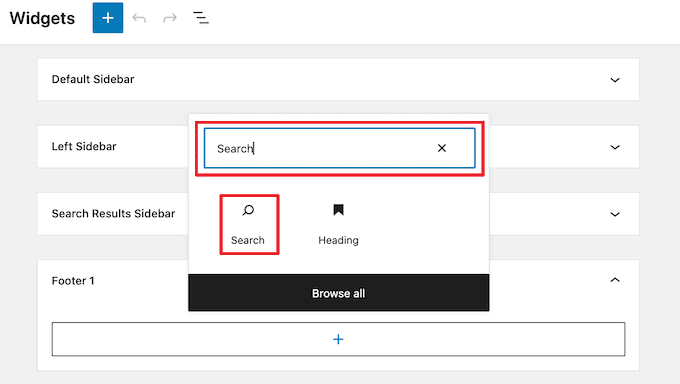
So, once this is done, you can customize the search block using the row of icons shown above the block. This includes resizing the search button and adding text to it.
So, when you are satisfied with the look of the search block, click the refresh button. And you can now visit your website to see the search bar in real-time.
Another option is to add a search block to a specific page or post. So, for example, you might want to display a search bar on your homepage or landing page.
Fix WordPress Search Not Working Errors: Open the page or post
To do this, simply open the page or post where you want the search bar to appear. You can then click the + icon and follow the process above to add a search block.
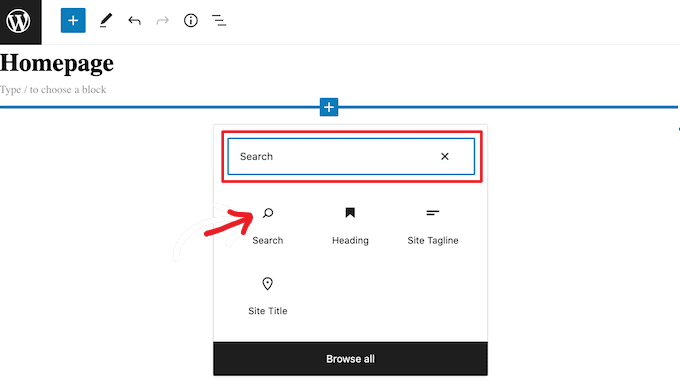
WordPress’ pre-built search blocks are an easy way to add basic search to your website. However, you need a page builder plugin if you want full control over how the search bar looks and works.
SeedProd is the best drag-and-drop page builder for WordPress, with over 80 professionally designed blocks, including a search form block. So this allows you to instantly add a search bar to any part of your WordPress site.
You need to open SeedProd’s editor and drag and drop the search form block into your website’s layout.
Once done, you can customize it with all the settings in the menu on the left.
After adding a search bar, you can use the SeedProd Designer Builder to design the final custom search results page that perfectly fits your brand. Check out our quick guide to building a custom WordPress theme for more information.
And How to Fix WordPress Search Showing 404 Error
So, when a visitor searches, the site may display a 404 error such as “This page!” And may not be found.
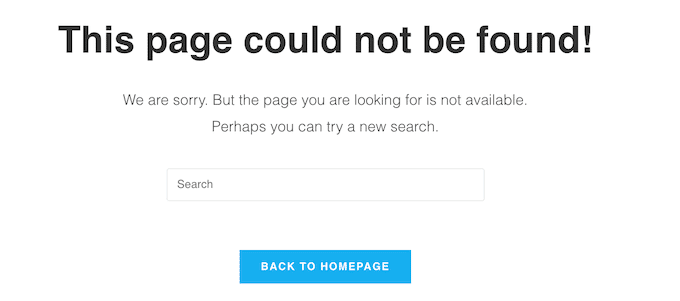
You can often fix a 404 error by regenerating the permalink. This will rebuild and repair the WordPress permalink structure without changing your site.
This may sound complicated, but WordPress does all the hard work for you. To regenerate the permalink, go to Settings »Permalinks.
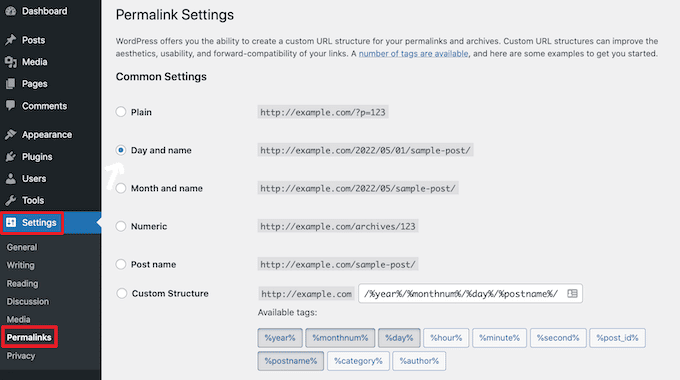
So, then scroll to the bottom of the page and click the Save Changes button.
This is it. WordPress will regenerate the permalink structure. So, to see if it worked, go to the website and search. For more information on how to rebuild the permalink structure, see the complete guide to regenerating permalinks in WordPress.
So How to Fix WordPress Search Errors Showing Irrelevant Results
So, every time a vacationer plays a seek, you’ll need to expose applicable seek results. This enables site visitors to discover thrilling content, a good way to hold them for your web website online for longer and grow your income and conversions.
However, the integrated WordPress seek does not continually display the maximum correct results. This is as it best seems for the quest time period to your post’s name and content.
With that in mind, we advise putting in a sophisticated seek plugin.
SearchWP is the nice custom seek plugin for WordPress, utilized by over 30,000 websites. So, the search can seek each a part of your web website online, which includes custom fields, WooCommerce products, classes and tags, PDF files, etc.
You can use SearchWP to customize your site’s search algorithms so that the most relevant content appears at the top of your visitor’s search results.
The first thing to do is to install and activate the SearchWP plugin. For more information, see our step-by-step guide for installing the WordPress plugin.
Once enabled, click the new SearchWP button on the website toolbar. Then click Activate License.
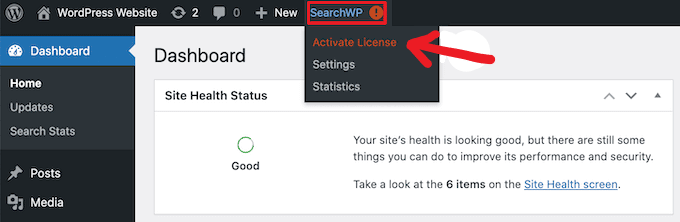
Then click the License tab.
You can now paste or type your license into the ‘License’ box. You’ll find this key in your email when you purchase SearchWP.
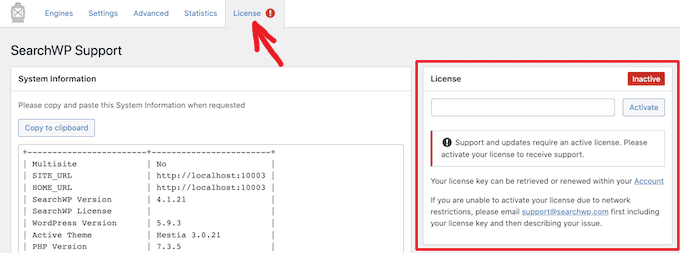
So, after that, go ahead and click on the ‘Activate’ button.
SearchWP integrates with WordPress search, so your site will start showing more accurate results right away. However, you’ll want to customize SearchWP’s search engine settings to get the best results.
This is where search engines like Google can help you think about how your content ranks.
These search engines use algorithms to search for high-quality content that is very similar to your search terms. This content is then ranked so that the best match is displayed at the top of the search results page. With
SearchWP, you can create algorithms and set your own rules, just like Google. This will improve your visitor experience, increase conversions, and use WordPress to make money online.
Fix WordPress Search Not Working Errors: Click the Engine tab to configure the SearchWP settings.
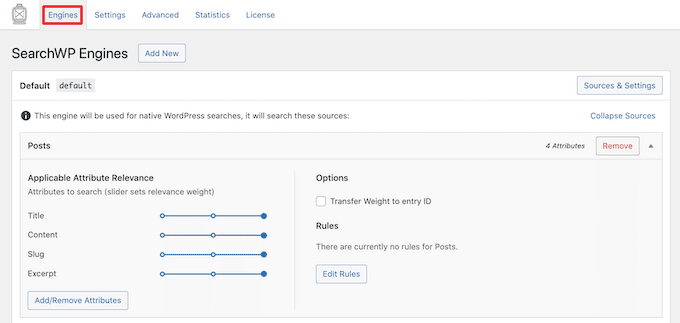
This screen displays sections for different types of WordPress content, including pages and posts.
SearchWP displays the attributes that will be considered when searching each section. For example, SearchWP searches for page titles, content, slugs, and excerpts in the following image.
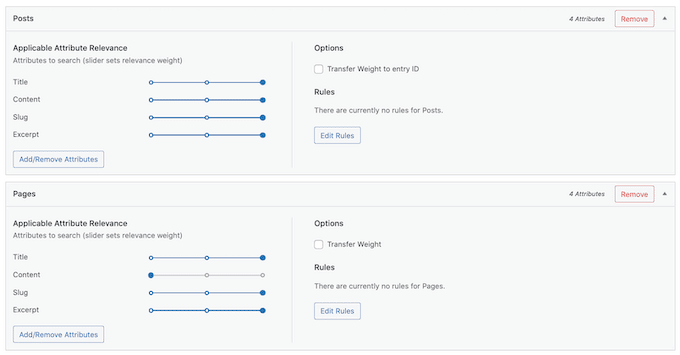
Applicable Attribute Relevance
In addition, each attribute has an “Applicable Attribute Relevance” scale. SearchWP gives this weight to all details when ranking search results. For example, the image below shows that the title of the post is more important than the URL slug.
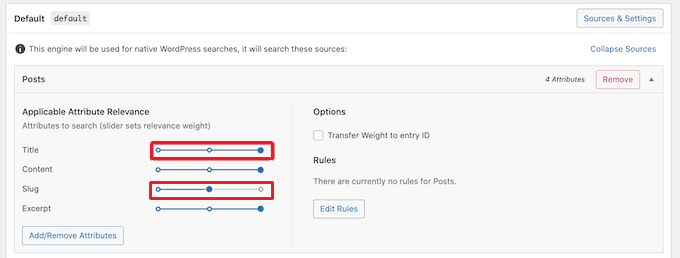
You can use the slider to make attributes more or less relevant.
There are no settings that guarantee accurate results on all websites. With that in mind, you can experiment with different relevance settings to see which one gives the most accurate search results.
So, you can also add different types of content to include in your search results. For example, if you have a PDF file that your visitors can search for, you can add PDF search and indexing to WordPress.
If you have a custom classification or field, you can also instruct SearchWP to review its content when you search your site.
Click the Add / Remove Attributes button to add or remove attributes.
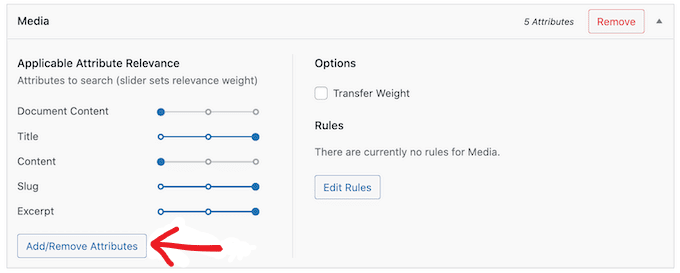
This will open a popup. Clear the check box to have SearchWP ignore the attribute.
If you want to add an attribute, select the corresponding checkbox.
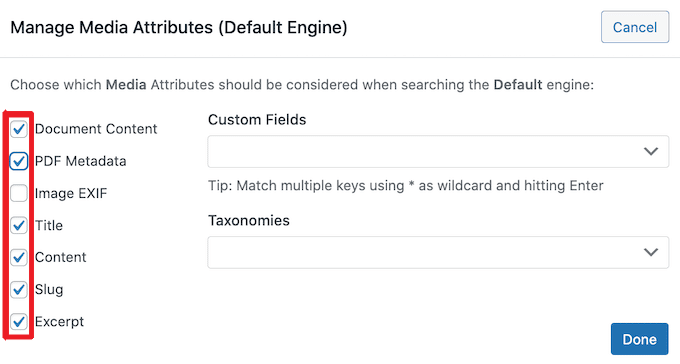
Do you want to include custom fields or classifications in your search?
Simply enter this field or classification name and select it when prompted.
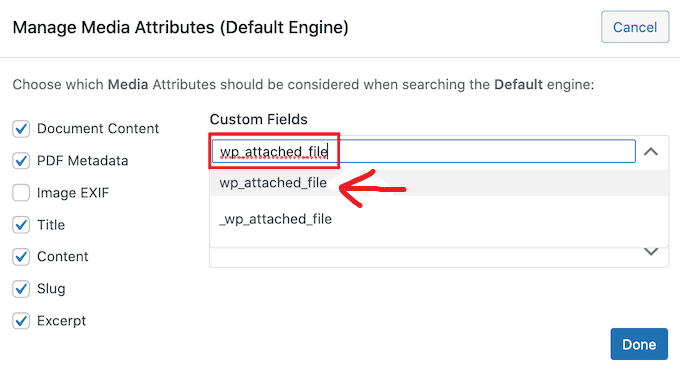
When you are satisfied with the attribute, click the Finish button.
You can now use the same steps above to change the relevance of the new attribute.
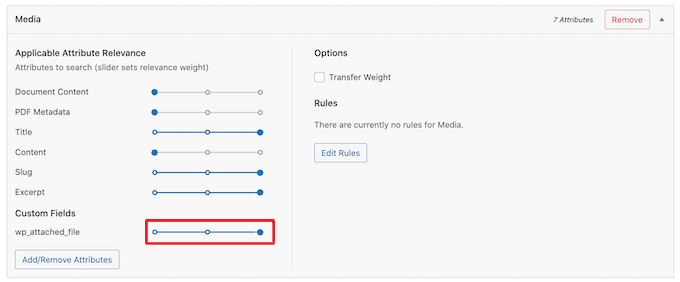
After customizing the SearchWP settings, click the Save Engine button to save your changes. And SearchWP will now use these new settings for all searches.
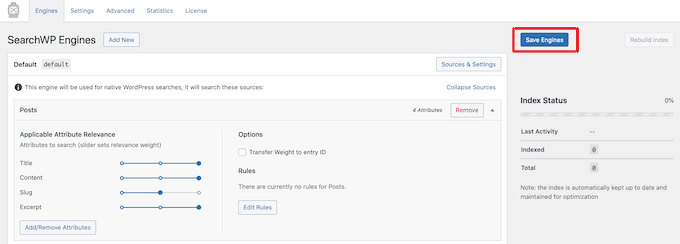
So it’s worth visiting your site and doing a few searches to ensure you’re getting accurate results.
If you don’t see any improvement, your WordPress topic might also carry out its search. This is called a redundant search.
The simplest way to test whether or not that is occurring together with your topic is via establishing its search. Personal home page report.
Fix WordPress Search Not Working Errors: Get the right of entry to this report
To get the right of entry to this report, you may want an FTP client, or you could use the report supervisor of your WordPress web website hosting cPanel. And if that is your first time the usage of FTP, you can see our whole manual on connecting to your web website online the usage of FTP.
Once linked on your web website online, you could use FTP to open the wp-content/themes/ folder.
Inside the ‘themes’ folder, discover the topic you are presently the usage of in your WordPress website. So, you can then open this folder and discover the search. Personal home page report.
Then click on the search. Personal home page report and choose View / Edit.
This will open a search. Personal home page on your computer’s default textual content editor. Then use this template to see the query that contains query_posts, the new WP_Query, or get_posts. This usually means that the topic is doing a verbose search. If you have any of these queries in search.php, it’s good to switch to another WordPress theme. To help you, so we have created a list of the most popular and best WordPress themes.
So, another option is to hire a WordPress developer who can create new templates that do not do redundant searches. How to fix an issue where WooCommerce product searches do not show accurate results
If you have a WooCommerce store, the search results will help your customers find the products they want to buy. However, you need to display accurate product search results to sell more products.
However, by default, WordPress does not check the product rating, attributes, or product description when searching. SearchWP can quickly fix WooCommerce search issues. You can configure SearchWP by following the steps above.
Once that’s done, go to Settings »SearchWP.
Then click the Source & Settings button.
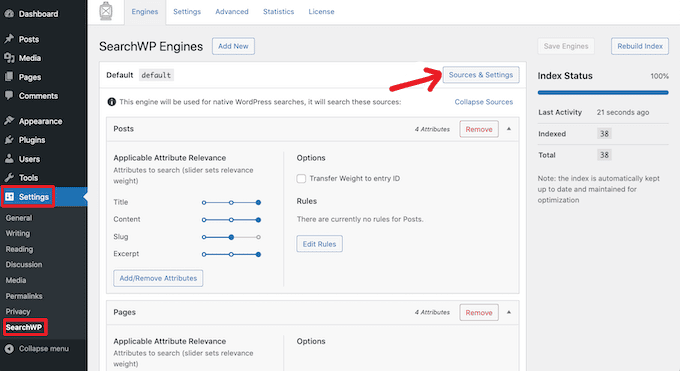
Be sure to check “Product” in the popup.
Then click the Finish button to close the popup.
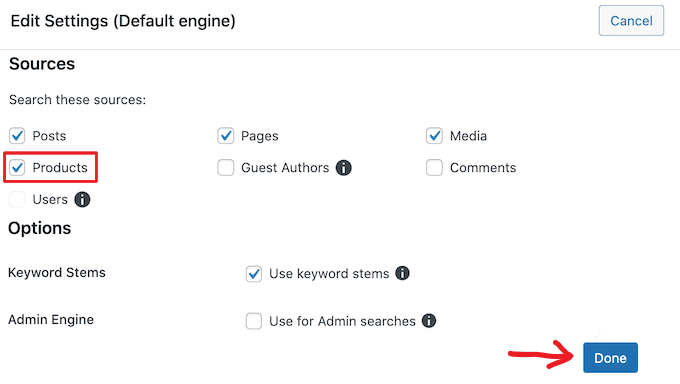
You can now scroll down to the new product section.
Here you can customize WordPress attributes in your product search by following the steps above.
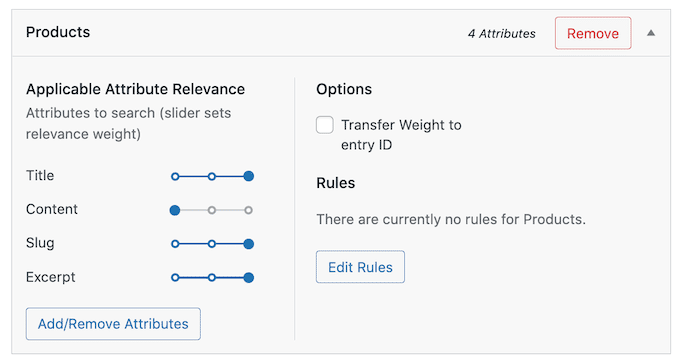
Please see our complete guide on doing an intelligent WooCommerce product search for more information.
How to Fix Slow WordPress Search
Fast search allows visitors to quickly find what they are looking for. This will improve the user experience and improve page views and conversion rates.
So, unfortunately, the built-in WordPress search isn’t particularly fast. In addition, after adding content, it may take some time for your website to return search results.
And the good news is that there are ways to speed up searches on your site. And if you’re using an advanced search plugin like SearchWP, you’re already off to a great start.
SearchWP is designed to provide search results quickly. However, it is completely customizable, so you can ignore some of the content on your site when performing a search. For example, you can instruct SearchWP to ignore media metadata.
This speeds up your search by reducing the amount of content you search for. You can also improve your search experience by adding a live ajax search to your WordPress site. This drop-down menu guesses what the visitor is looking for as they type, making the search feel instant.
The post Fix WordPress Search Not Working Errors and Common Problems appeared first on Visualmodo.

0 Commentaires