Know how to use Google Drive to backup WordPress for free; Backups store separate copies of your website and are one of the most important ways to keep your website secure. Moreover, if something goes wrong with your website, you can restore your Backup with a few clicks and get it working again.
And even in the worst-case scenario, if a hacker breaks into his WordPress site and deletes his data, he can restore the Backup and the site.
Many website owners also create backups before making significant changes to their websites. For example, edit your WordPress homepage or install a new theme. Then, if your changes break your site, you can restore a working version of your site from a backup.
By backing up your website to a cloud storage service like Google Drive, you can restore your website even if your primary hosting account has been hacked. Plus, it won’t take up precious storage space on your WordPress hosting plan.
And when you create a Google Account, you automatically get 15 GB of free cloud storage for backups and file storage. For more storage, charges start at $1.99 per month for an additional 100 GB. This article will show you how to use Google Drive to backup WordPress for free.
How to Backup a WordPress Site to Google Drive
WordPress has no built-in backup solution. However, with some great WordPress backup plugins, you can easily back up and restore your website.
How to Backup a WordPress Site website to Google Drive through cPanel
How can I protect my entire WordPress site? In fact, you can manually back up your entire website to Google Drive through cPanel. First, you need to download the entire cPanel website.
UpdraftPlus is the best WordPress backup plugin. This free plugin allows you to create regular backups so your WordPress site can automatically back up to Google Drive.
First, you need to install and also activate the UpdraftPlus plugin. For more information, see our step-by-step guide to installing WordPress plugins.
After activating UpdraftPlus, you can configure your backup settings and choose Google Drive as your storage destination.
Go to Settings » UpdraftPlus Backups in your WordPress dashboard. Then click on the ‘Settings’ tab.
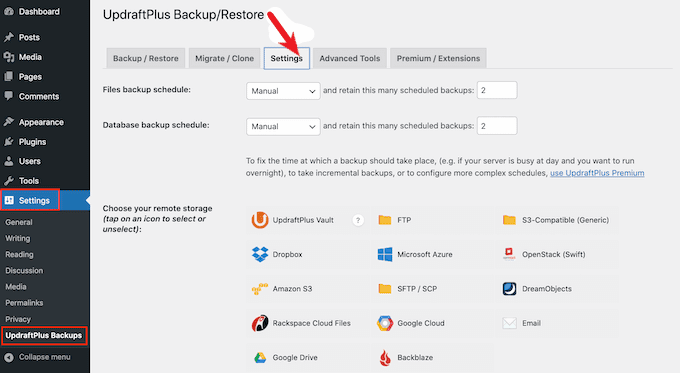
UpdraftPlus makes it easy to store your backups on various online storage services such as Dropbox, Amazon S3, Microsoft OneDrive, and more.
Since you want to back up your WordPress site to Google Drive, click on ‘Google Drive’ under the section titled ‘Choose your remote storage.’
Once you’ve chosen Google Drive as your storage location, you’ll need to grant UpdraftPlus access to your Google account.
To get started, click the “Sign in with Google” button
Follow the on-screen instructions to grant your Google account access to UpdraftPlus. After reading the warning, click Finish Setup to allow UpdraftPlus access to Google Drive.

Once that’s done, UpdraftPlus will return you to the main settings page of your WordPress dashboard.
How to Create an Automatic WordPress Backup Plan
Once you’ve chosen Google Drive as your storage location, you’re ready to create an automatic backup schedule.
Still, on the ‘Settings’ tab, scroll to the bottom of the page and click on the Save Changes button. UpdraftPlus will now automatically back up your site based on your schedule.
UpdraftPlus divides WordPress backups into two parts: files and database.
Let’s start with the files. UpdraftPlus will create a copy of your website’s code files, plugin and theme files, and images as part of this Backup.
To start, open the ‘File Backup Schedule’ drop-down menu and choose how often UpdraftPlus should back up your WordPress site. You can choose from once a month to once every 2 hours.
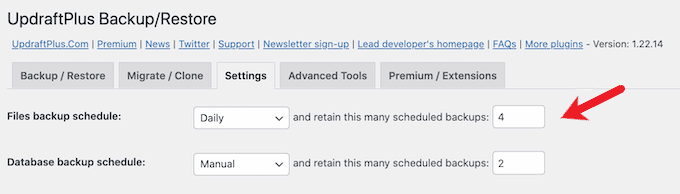
Consider how often you update your site or add new content when creating your schedule. And for example, if you publish two blog posts weekly, we recommend backing up your WordPress blog once a week instead of daily.
And if you update your website frequently, you should back it up more frequently.
You should generally back up your website as often as possible, especially if you run an online shop. And also you can avoid losing important information such as new orders or customer payment details.
After choosing the frequency of backups, you need to decide how many different backups UpdraftPlus will keep. This allows you to optimize the storage space you use.
To do this, he stores all posts and pages, comments, links, and website settings in a database, so it is important to back up the database regularly and the files.
Following the same process as above, you can tell UpdraftPlus how often to back up your database and how many to keep.

How to Choose What’s Included in UpdraftPlus Backups to Google Drive
UpdraftPlus includes all WordPress plugins, themes, and uploads in Google Drive backups.
On the Settings tab, scroll down to the Include in file backups section. So, here you can choose whether to include plugins and themes or uploads in your Backup.
And To create a complete copy of your WordPress site, you should leave the default three checkboxes selected.
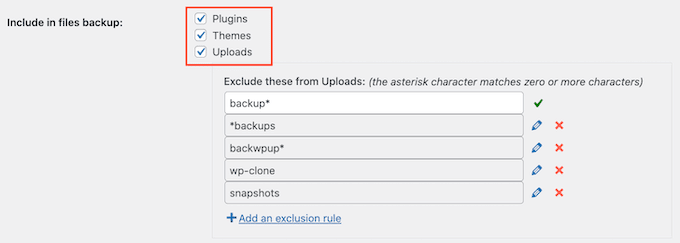
Exclude files from WordPress backups on Google Drive. If you don’t want your plugins, themes, or uploads included in your Backup, you can uncheck the box next to this setting. This will reduce the size of your backups and save space on your Google Drive.
You can create rules for upload types that UpdraftPlus excludes from backups by leaving the Upload check box selected.
There are already some exclusion rules. For example, the plugin default excludes all files with the word “backup” in the filename. Click Add Exclusion Rule to create additional rules for the types of content that UpdraftPlus will exclude.

You can follow the on-screen instructions to create exclusion rules. For example, if you want UpdraftPlus to ignore all PDF files, first click all files with that extension and type “PDF” in the field that appears.

And by default, UpdraftPlus also excludes some files from the wp-content folder. Find all default exclusion rules for UpdraftPlus in all other directories under the wp-content section.
Need UpdraftPlus to exclude more content from the wp-content folder? From this section, click Add Exclusion Rule and repeat the process above.
If you are unsure what to exclude, it is recommended to leave the default settings. This is because it works well for most websites.
How do I know if a UpdraftPlus backup to Google Drive was successful?
Can send it to the person’s email address. If the Backup fails, you will not receive an email.
On the Settings tab, scroll down to the Email section. And also, you can now enable these notifications by checking the boxes in this section.
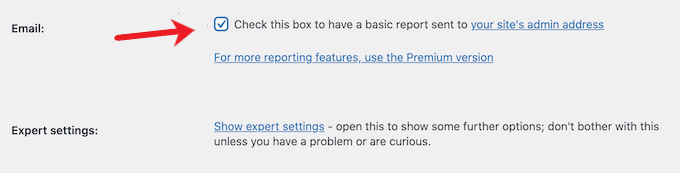
UpdraftPlus will send you an email notification every time it creates a backup.
Done, just click Save Changes. UpdraftPlus now automatically backs up your website to Google Drive.
And if you don’t get any emails from UpdraftPlus, it’s a good idea to check that the plugin successfully creates backups in your Google Drive.
If you’re using the accessible version of UpdraftPlus, you should find a new ‘UpdraftPlus’ folder in your Google account. Open this folder to see if it contains a WordPress backup.
The following image shows an example of how a few backups may look in your Google Drive account.

Suppose UpdraftPlus is creating its backups successfully, but you’re not receiving the email notifications. So there is probably an issue with how your emails are set up on your WordPress site. You can see our guide on fixing WordPress and not sending emails to ensure they are shipped correctly.
Backup WordPress site to Google Drive manually
1 – Open your cPanel and login.
2 – Scroll to the Files section and click Backup Wizard. Its location may vary depending on the version of cPanel and the version provided by the hosting service.

3 – Click Backup in the Backup/Restore interface of the first step.

4 – In the second step, you can choose full backup or partial backup. If your site fails, you can use partial backup to restore it. Select the files to download from the Select Partial Backup directory and save them locally.

5 – If you need to restore the backup, just click Restore in the first step, select the file to be restored and uploaded, and click OK.
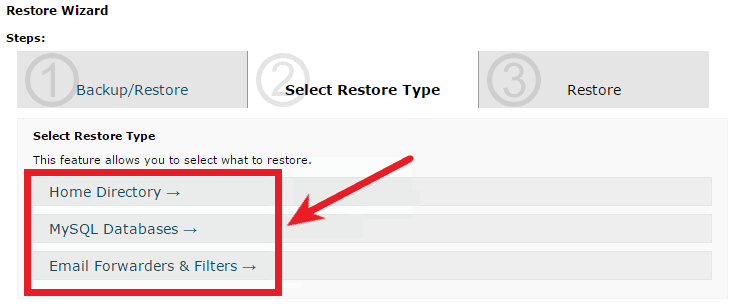
That’s it!
After reading how to use Google Drive to backup WordPress for free and having successfully restored your WordPress site from Google Drive, and so, we hope this article helped you learn how to back up your WordPress site to Google Drive.
The post How To Use Google Drive To Backup WordPress For Free? appeared first on Visualmodo.


0 Commentaires