MacBooks are excellent for WordPress developers, but they must run macOS Mojave or later. Mojave comes packed with PHP 7+. So, you must first update your macOS and PHP versions to create the right WordPress environment for your projects. In this guide, you’ll see the complete process of settings up a MacBook ready for a WordPress developer.
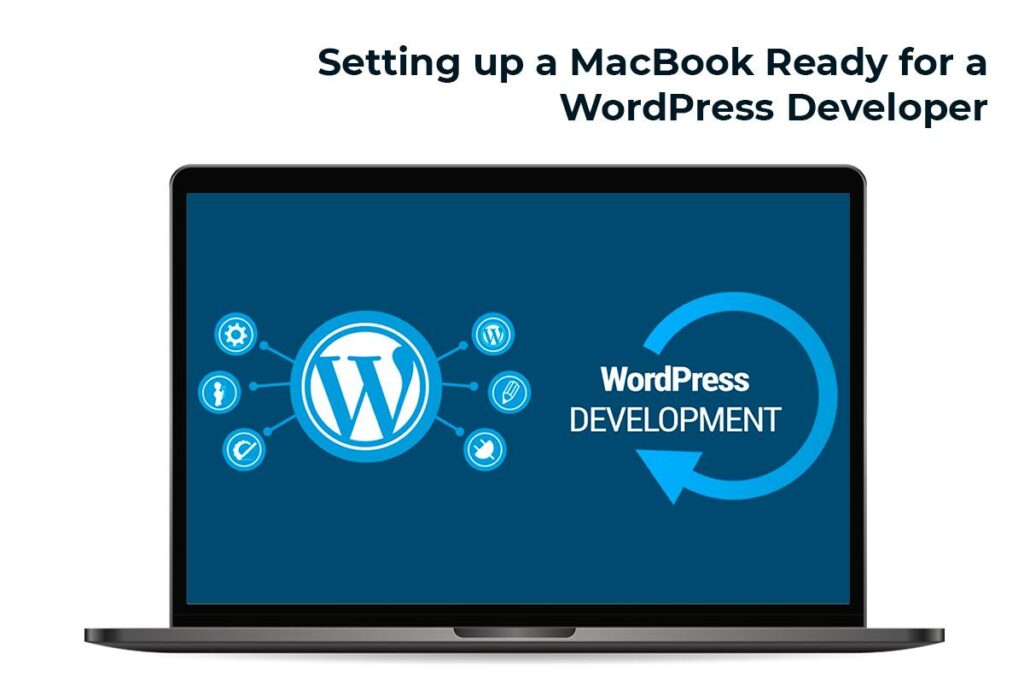
Download & Installing
The next step is downloading and installing the necessary apps for your WordPress projects.
- Cleaner app – Installing a cleaner app is critical to quickly get rid of junk files with a click and have enough space on your Mac system to efficiently complete a WordPress development project. Moreover, these apps help overcome common Mac problems you can learn about in the article.
- Google Chrome – Chrome might consume a lot of RAM, but it renders and runs scripts with utmost accuracy and efficiency. Moreover, it comes packed with developer tools like JavaScript console, element inspector, etc., along with hundreds of extensions.
- VSCode – VSCode is user-friendly, customizable, and intuitive. It is recommended for your IDE.
- MAMP – Mac, Apache, MySQL, and PHP (MAMP) sets the stage for local WordPress development.
Besides these, you’ll need an FTP client (CyberDuck or FileZilla), messaging app to connect with your team (such as Slack), and a password manager (like 1Password) to manage the credentials for a client or internal websites. Keep reading this guide to learn how to use WordPress on a MacBook.
Formatting & Coding Tools: Setting up a MacBook for a WordPress Developer
Then, you must install the formatting and coding tools required via Terminal.
- Xcode and Git – These must be installed simultaneously. Xcode provides a unified workflow for interface design, debugging, testing, and coding. The Xcode IDE with the Swift programming language makes developing applications and websites fun and easy. Git, on the other hand, is a version-control system for tracking changes.
- Homebrew – Install Homebrew to ensure the account you are logged in on has ownership of the folder so that permission errors can be prevented.
- Node/npm – Node.js is a JavaScript runtime environment, and npm is a package manager. You may also need to install Node version manager, so there’s no trouble if your project is built with earlier versions of Node/npm.
- Composer – This is a package manager for PHP helpful in setting up MacBook for WordPress developer.
PHP Config
Additionally, install PHP coding sniffer, bash prompt, and Github/Bitbucket/Gitlab.
You can also install helpful extensions to set up your MacBook for your WordPress project. Some of them are up here. But your choice will depend on your preferences.
- Chrome extensions – Ad blocker, Website IP, BrowserStack, Checkbot, Cache Killer, Redirect Path, Toggle JavaScript, etc.
- VSCode extensions – Color Highlight, PHP Debug, Prettify JSON, Sass, Stylelint, One Dark Pro, WordPress Snippet, MySQL Syntax, Excel Viewer, etc. Continue this guide to learn how to use WordPress on a MacBook.
Install WordPress: Setting up a MacBook for a Developer
Finally, here are the steps to install WordPress.
- Download the .zip version of the latest stable release of WordPress at wordpress.org/download. Create a folder called Site/WordPress in your user directory and move the downloaded .zip files to this folder.
- Download MAMP at https://ift.tt/31mu2rQ as it includes everything you need to install WordPress locally on your Mac. Then, install it by locating the MAMP installation package.
- Once the installation is complete, launch MAMP > click Preferences > click the Web Server tab and ensure Apache is selected > click the folder icon next to Document Root. In the Finder window, choose the Site/WordPress folder you created.
- Start the MAMP servers by clicking on Start Servers. The MySQL and Apache servers will start, and the URL displayed will be http://localhost:8888/MAMP.
- Create the MySQL database by going to http://localhost:8888/phpmyadmin/ and opening phpMyAdmin. Then, click Databases and in Create Database, enter a name for your WordPress Database and click Create. So, a good was to keep setting up MacBook for WordPress developer.
- Next, extract the downloaded WordPress .zip files and put them in a new folder. Go to http://localhost:8888/wordpress to start the WordPress installation process. The WordPress configuration will be displayed on the first page. You must select your language and click Continue. Then, click Let’s Go, enter the database details except for Database Name, and click Submit. If all the details are correct, click Run the Install.
- Once the installation is complete, click Log In, and you have successfully created a local WordPress environment on your Mac.
Conclusion
WordPress developers wanting to create a local WordPress environment on their Macs can follow the instructions mentioned above. You must start by installing all the tools and extensions needed for your project. Also, don’t forget to install WordPress via MAMP to get everything you need to finish your WordPress projects successfully.
Additionally, you must ensure your Mac has enough storage space so your projects can be ready without glitches and your system can perform optimally. Finally, you can install antivirus and cleaner software to avoid problems when working on your project.
However, this isn’t the final guide to setting up a Mac for a WordPress developer because some developers prefer XAMP.
So, what steps do you take to set up a local WordPress environment on your Mac? Share your views to help other WordPress developers.
The post Setting up a MacBook Ready for a WordPress Developer appeared first on Visualmodo.


0 Commentaires